Water Spout Power is equal to (user's current HP. 150 / user's maximum HP), rounded down, but not less than 1. Did you scroll all this way to get facts about water spout? Well you're in luck, because here they come. There are 1476 water spout for sale on Etsy, and they cost $29.02 on average. The most common water spout material is metal. The most popular color? You guessed it: blue. Water spout dmgcleverprestige.
- Widgets For Macbook Pro
- Widgets For Macbook Desktop
- Widgets For Mac Desktop
- Widgets For Mac
- Widgets For Mac
Written by Mårten Björk •
The Dashboard is a feature in Mac OS X that gives users quick access to 'widgets,' or small programs that usually only serve one basic purpose. This article will show you how to add new widgets to your Dashboard. Note that the Dashboard was removed in macOS Catalina and subsequent versions of macOS. A simple and unobtrusive Dashboard widget for Mac OS X that enables you to keep track of your favo. Oct 16th 2018, 08:43 GMT Mac OS X 10.4.3 or later (PPC & Intel).
Press (or rather click) this single button in the Dashboard to make something happen on your Mac. What that something is depends on what happens when you click the “i” to configure the widget. You can put the Mac to sleep, log out, restart, or shut down, all after that single click. Fanny is a free Notification Center Widget and Menu Bar application to monitor your Macs fans. Compact design allowing you to keep an eye on your systems fans and CPU/GPU temperature while not cluttering up your work space. Get information on; current speed, target speed, minimum speed, maximum speed, number of fans, and CPU/GPU. Widgets can come in three sizes. Small widgets are the same size as a 2 by 2 block of app icons. Medium widgets are two icons high, but four icons wide (taking up the entire width of your home.
Widgets are small mini-applications designed to perform tasks that we otherwise perform by visiting web pages. For instance, instead of opening Safari and going to a weather website, you can access the weather-widget with a single click of your mouse.
Widgets are not viewed the same way as regular applications. Instead, they are shown in Dashboard. When opening Dashboard, your screen fades a bit and the widgets zoom in across the screen.
Open Dashboard
In order to open Dashboard, just click it’s icon in the dock.
When you do so, Dashboard and the widgets will appear.

The widgets
What they are
Widgets are small applications used to perform smaller tasks or show data. Since they are programmed the same way as websites are it is easy for web developers to create widgets that display information from their websites.
Show/hide widgets
Create mac bootable usb from dmg. If you look at the lower left corner of Dashboard, you will see a plus button. If you click it, a bar containing all installed widgets will appear. From this bar, just drag the applications that you wish to use onto the Dashboard space.
If you wish to hide a widget, hold down the alt key and put the cursor over the widget. A button looking like a cross will appear in the widget’s upper left corner. Click it and the widget disappears. If you wish to use it again, just click the plus button in the lower left corner again.
Changing widget settings
Most widgets have some settings. When you put the cursor over a widget, a small i-symbol will appear somewhere on the widget (usually the lower right corner). Click this and the widget will flip over and settings will appear.
Close Dashboard
If you wish to close Dashboard, press the esc button or click the desktop but not on a widget. The widgets will disappear and the desktop will be as bright as always.
Download more widgets!
There are many great places for downloading new widgets. Here are some of them:
Install downloaded widgets
It’s silly really. Just click the download button at a web page that offers a widget. When the widget is downloaded, your Mac will simply ask you if you wish to install the widget or not.
Uninstall the widget
If you wish to uninstall a widget, open another widget called “Widgets”. From that one, you can delete others by pressing the minus next to their name.
Apple's annual major update release cycle is quite well-known, and people look forward to them. This year, Apple's macOS Big Sur is already causing rifts and ripples among the Mac users. The new Big Sur update is full of features ranging from cosmetic face-lift to several hidden tweaks. Among them, the ability to customize and add widgets to Mac’s notification panel is probably everyone's favorite addition.
For many years, you may have found that the default macOS notification panel remaining nearly the same. That will change with the new Big Sur update as it brings visual improvements and neat styling tweaks to default icons.
Apple is finally commencing the transition to close the gap between iOS and macOS. Both iOS 14 and macOS Big Sur are stepping stone in the right direction that combines both OS on multiple levels.
Apart from the widget improvements on the iPhone, you enjoy similar changes with widgets on Mac.
This post will talk about how to add and customize widgets in the Notification Center on a Mac running macOS Big Sur.
Also on Guiding Tech
7 Best Mac Apps to Stay Organized
Read More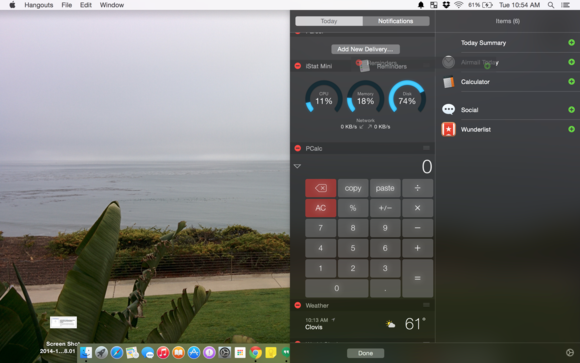
Where Are Widgets on Mac
The widget support in Big Sur on Mac is limited to the first-party apps only. Third-party developers will have to update their offering with widget support on Mac.
Open your Mac and tap on the day/time info at the upper right corner. The system will open the notification panel. Before macOS Big Sur, Apple used to divide the panel into widgets and notification options. Now, it’s all unified under a single menu.
How to Add Widgets in the Notification Center on Mac
By default, you will see some of the default calendar and weather widget in the notification panel. Follow the steps below to add more widgets to the Mac notification panel.
Step 1: Open your Mac and tap on the day/time at the upper right corner.
Step 2: Scroll down and click on Edit Widgets.
Step 3: On the left a new menu tray will open consisting of all the supported widgets for Mac. The widgets are divided into three sizes -Small, Medium, and Large. Select the relevant size and you will see thelive preview of the widget on the screen.
Widgets For Macbook Pro
Step 4: Hover the mouse over the widget and you will see a live ‘+’ icon to add the widget to the notification panel.
Step 5: Alternatively, you can simply drag and drop the widget to the notification panel.
You can also use drag and drop to move around widgets in the Mac notification panel.
Also on Guiding Tech
How to Create Custom Keyboard Shortcuts on Mac
Widgets For Macbook Desktop
Read MoreHow to Remove Widgets From Notification Center on Mac
Apple offers three sizes of widgets to add to the notification panel. And it can be easy to fill up space with unwanted widgets. You can easily remove irrelevant widgets from the Mac by following the steps below.
Step 1: Open your Mac and tap on the day/time at the upper right corner.
Step 2: Scroll down and click on Edit Widgets.
Step 3: On the right side, you will find all the added widgets on Mac.
Step 4: Select the‘-’ icon at the upper left corner, and it will remove the widget from the notification panel.
How to Remove Widgets From the Notification Center
Removing widgets is fairly simple. Right-click on the widget you want to remove, and then select Remove widget from the pop-up menu.
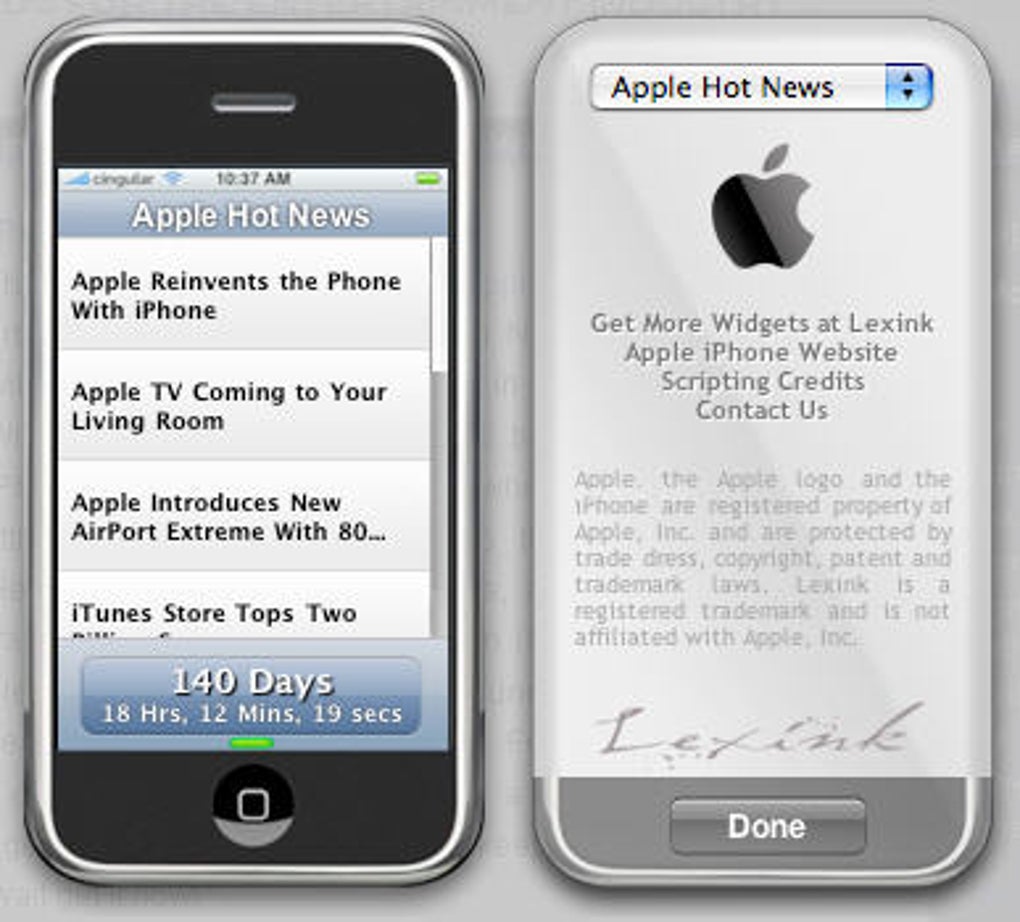
Widgets For Mac Desktop
First Experience With Widgets on macOS Big Sur
macOS Big Sur widgets are strictly view-only. You don’t have action buttons on the widget to add note/reminder/event from the widget. If you try to interact with the widget, it launches the respective app directly.
You won't find a native weather widget for Mac. When you tap on the weather widget for more details, it will open a new weather tab in the browser.
Apple Notes widget is my favorite one from the bunch. You can simply tap on the note and open the exact note in the Notes app on Mac.
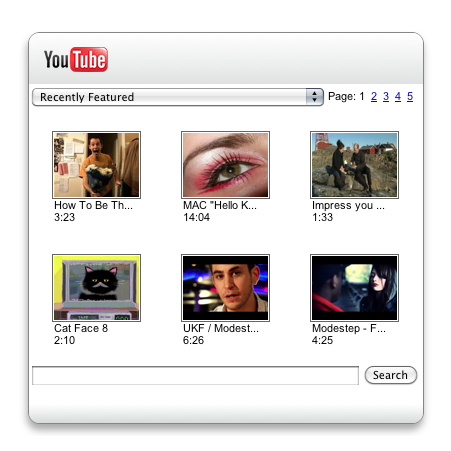
Customize Control Center
While Apple brings iOS and iPadOS apps to run on Mac, there are few features that arrive with the new macOS Big Sur too.
Adobe After Effects CC 2015 v13.5 + Crack Adobe After Effects CC software is the industry-leading solution for creating sophisticated motion graphics and cinematic visual effects. Transform moving images for delivery to theaters, living rooms, personal computers, and mobile devices.A live 3D pipeline with Cinema 4D means you can import 3D. 
You'll find the iOS Control Center making its debut in the macOS Big Sur. Tap on the Control Center icon in the menu bar and it will open a similar menu like the iPhone.
You will find all the relevant options, such as Wi-Fi, Bluetooth, AirDrop, Do Not Disturb, Display brightness, Screen Mirroring, Sound, and more.
Similar to iOS, you can customize this menu as well. Go through the steps below to customize the Control Center on Mac.
Step 1: Tap on the Control Center in the Mac menu bar.
Step 2: You will see your standard arrangement of options in the Control Center.
Step 3: Now go to System Preferences > Dock & Menu Bar.
Step 4: Go to Control Center and you can disable toggles from the menu bar and even add new options such as Battery in the Control Center.
You can use the menu to fully customize the Control Center experience.
Also on Guiding Tech
#macos
Click here to see our macos articles pageCustomize Your Mac
Now that you know how to easily add widgets to the notification panel, you can customize your Mac further. I mostly use the Apple Notes and Reminders widget to quickly take a look at recent notes and the number of to-dos remaining for the day. What are your favorite widgets on macOS Big Sur? Sound off in the comments section below.
Next up:Want to make the best of your Mac without slowing it down? Click on the next link to find the top seven useful macOS apps to optimize your Mac.
The above article may contain affiliate links which help support Guiding Tech. However, it does not affect our editorial integrity. The content remains unbiased and authentic.
Read Next
Widgets For Mac
How To Get World Clock, Calculator, Social And Package Tracking Widgets In Yosemite
Widgets For Mac
How To Get World Clock, Calculator, Social And Package Tracking
